Multi-Factor Authentication
How to manage MFA
To manage your MFA settings, simply visit your profile page, navigate to the multi-factor authentication section, and click the 'Manage your MFA options' button. From there, you can effortlessly add or remove MFA methods, as well as change your default MFA method.
What is my default MFA method
Default MFA is automatically set up for you on your online account. The default MFA method set up for all accounts is either text message or email verification.
To maximize your protection and account control, Air New Zealand encourages you to explore other MFA options. So, take the reins and choose the method that suits you best, locking down your account with even more peace of mind.
MFA Methods
Passkeys
Authenticator App
Security key
Text message
Passkeys
A Passkey is a simple and convenient authentication method that allows you to sign in to your Air New Zealand account using a PIN or biometric authentication (such as fingerprint or facial recognition) on supported devices.
Passkeys are generated and managed by your device. You may already be using Passkeys; common methods available include Google Passkey, Apple Touch and FaceID.
To make the most out of Passkeys, ensure all your browsers are up to date. For the best experience, we recommend using the latest version of Chrome, Safari, or Edge.
Note: If you set Passkeys as your default MFA method and you are using a browser or device that does not support Passkeys to access your account, you will be prompted to use an alternative authentication method.
Setting up Passkeys
To set up Passkeys for you Air New Zealand account, follow these steps:
- 1
Sign in to your Air New Zealand account
Access your Air New Zealand account profile and navigate to the 'Manage your MFA options' button in the multi-factor authentication section.
- 2
Enable Passkey authentication
Look for the option to enable Passkey authentication and follow the on-screen instructions to set up your Passkey.
- 3
You're all set
Once configured, you can use your Passkey to access your account on supported devices.
Authenticator App
An authenticator app is a mobile application that generates time-based one-time passwords or push notifications to provide an additional layer of security. By using an authenticator app, you can receive unique verification codes directly on your mobile device without relying on text messages or email. These apps are available for both iOS and Android devices and are supported by popular authenticator apps like Google Authenticator, Microsoft Authenticator, or Authy.
Setting up Authenticator App
To set up an authenticator app for your Air New Zealand account, follow these steps:
- 1
Download and install an authenticator app
Download and install an authenticator app of your choice from your device's app store.
- 2
Sign in to your Air New Zealand account
Access your Air New Zealand account profile and navigate to the 'Manage your MFA options' button in the multi-factor authentication section.
- 3
Enable authenticator app authentication
Look for the option to enable authenticator app authentication and follow the on-screen instructions to scan the provided QR code or manually enter the secret key.
- 4
You're all set
Once the setup is complete, the authenticator app will generate unique codes that you can use during the authentication process.
Security key
Security keys are devices or features used to enhance the security of your online account. A security key can take many forms, such as biometrics or physical devices.
Biometric security keys use unique physical traits, like your fingerprint, to verify your identity. You might have experienced similar security features on your devices, such as FaceID on iPhones or Windows Hello on Windows computers.
A physical security key, like YubiKey, is a small and portable hardware device that you can carry with you to verify your identity.
Setting up Security key
To setup a physical security key with your Air New Zealand account, follow these steps:
- 1
Purchase a security key, such as a YubiKey
Purchase a compatible security key from a reputable vendor.
- 2
Sign in to your Air New Zealand account
Access your Air New Zealand account profile and navigate to the 'Manage your MFA options' button in the multi-factor authentication section.
- 3
Enable security key authentication
Look for the option to enable security key authentication and follow the provided instructions to register your key with your account.
- 4
Complete authentication
During the authentication process, you'll be prompted to insert and activate your security key to complete the authentication.
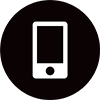
Text message
Text Message MFA sends a unique one-time verification code to your registered mobile phone number. This code must be entered into the appropriate field when prompted, ensuring the authentication process is completed successfully.
We currently have two ways of sending a verification code, WhatsApp or SMS. By default, the unique one-time verification code will be sent via WhatsApp to your registered mobile phone number.
While Text Message MFA enhances security compared to using passwords, it's crucial to be mindful of potential vulnerabilities, such as SMS interception or phishing attempts. For highly sensitive information, consider adopting more robust MFA options.
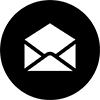
Email MFA is a user-friendly MFA method. You receive a unique one-time code via email. This code must be entered into the appropriate field when prompted, ensuring the authentication process is completed successfully.
It's worth noting that email MFA is not as secure as other MFA methods, such as Passkeys or authenticator apps, as email accounts can be vulnerable to hacking or unauthorized access. Consider alternative MFA options to ensure maximum security.